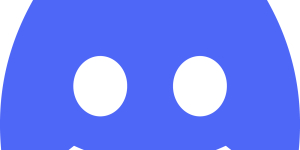
En la era digital, la forma en que disfrutamos del entretenimiento ha evolucionado a pasos agigantados. Plataformas de streaming como Netflix nos han brindado un acceso inigualable a una amplia gama de series y películas, permitiéndonos sumergirnos en emocionantes mundos desde la comodidad de nuestros hogares. Pero, ¿qué sucede cuando deseamos compartir esta experiencia con amigos y seres queridos que no están físicamente presentes?
Aquí es donde Discord, la popular plataforma de comunicación para jugadores, entra en escena. Con su capacidad para crear comunidades virtuales y compartir intereses comunes, Discord se ha convertido en un espacio ideal para disfrutar el contenido de Netflix junto con amigos y familiares, sin importar la distancia que nos separe.
¿Qué es Discord?
Discord es una plataforma de comunicación en línea que se ha vuelto muy popular en los últimos años, especialmente entre la comunidad de jugadores y aficionados a los videojuegos. Fue lanzada oficialmente en 2015 y desde entonces ha experimentado un rápido crecimiento, convirtiéndose en un lugar donde las personas pueden conectarse, comunicarse y compartir intereses comunes en forma de texto, voz y video.
Aunque inicialmente se creó para facilitar la comunicación entre jugadores durante las partidas en línea, Discord ha trascendido su propósito original y se ha convertido en un lugar donde las personas pueden crear y unirse a comunidades virtuales centradas en diversos temas, como películas, música, tecnología, arte, deportes y mucho más.
¿Cómo compartir Netflix en Discord?

Para compartir Netflix en Discord y disfrutar de tus series y películas favoritas con amigos, debes seguir algunos pasos que te permitirán sincronizar la reproducción y asegurarte de que todos estén viendo el mismo contenido al mismo tiempo. Aquí tienes una guía para hacerlo:
Paso 1: Crear un servidor o unirse a uno existente
Si aún no tienes una cuenta en Discord, visita el sitio web oficial o descarga la aplicación en tu dispositivo (computadora, smartphone, o tablet). Luego, regístrate con una dirección de correo electrónico y crea tu cuenta. Una vez dentro, inicia sesión en Discord y podrás unirte a un servidor existente utilizando un enlace de invitación proporcionado por tus amigos o buscar servidores públicos que se ajusten a tus intereses. Si prefieres tener más control y personalización, puedes crear tu propio servidor en Discord en pocos pasos.
Paso 2: Invitar a amigos
Una vez que tengas tu servidor de Discord, invita a tus amigos a unirse para disfrutar de la experiencia de compartir Netflix juntos. Para hacerlo, ve a la configuración de tu servidor y selecciona "Invitar personas" (Invite People). Puedes elegir enviarles un enlace de invitación o generar uno que caduque después de un tiempo determinado para mayor seguridad.
Paso 3: Configurar permisos de voz y texto
Es importante que todos los miembros del servidor tengan los permisos adecuados para acceder a los canales de voz y texto relevantes para la experiencia de compartir Netflix. Discord te permite crear roles con diferentes niveles de permisos y asignárselos a los miembros según corresponda. Por ejemplo, puedes tener un rol especial de "Amigos de Netflix" que tenga acceso al canal de voz específico para ver películas juntos.
Paso 4: Iniciar la reproducción de Netflix
Antes de compartir Netflix en Discord, abre el navegador web o la aplicación de Netflix en tu dispositivo y selecciona la serie o película que desees ver con tus amigos. Asegúrate de que todos los participantes tengan acceso a la misma región de Netflix, ya que la disponibilidad de contenido puede variar según el país.
Paso 5: Compartir pantalla en un canal de voz
Una vez que hayas seleccionado el contenido y estés listo para comenzar a verlo, entra en el canal de voz de Discord donde quieres compartir la experiencia con tus amigos. En el canal de voz, busca el botón "Compartir pantalla" (Share Screen) en la parte inferior del área de llamadas de voz. Al hacer clic en él, se abrirá una ventana emergente que te permitirá seleccionar la ventana o la aplicación que deseas compartir.
Paso 6: Seleccionar la ventana de Netflix
Después de hacer clic en "Compartir pantalla", Discord mostrará una lista de ventanas abiertas en tu computadora. Selecciona la ventana de Netflix o la pestaña del navegador que contiene el contenido que deseas compartir con los demás miembros del canal de voz. Asegúrate de que la reproducción se esté mostrando en pantalla antes de continuar.
Una vez hayas compartido la ventana de Netflix, todos los miembros del canal de voz podrán ver la misma pantalla y disfrutar del contenido al mismo tiempo. Pueden hablar, comentar y reaccionar mientras ven la serie o película lo que añadirá un elemento social a la experiencia de entretenimiento.
Paso 7: Sincronizar pausas y reproducción
Para garantizar que todos estén viendo el contenido al mismo ritmo, es fundamental comunicarse con tus amigos. Si alguien necesita hacer una pausa para ir al baño o tomar un descanso, asegúrate de que todos estén listos antes de reanudar la reproducción. Esto ayudará a mantener la sincronización y evitará que alguien se quede atrás o se adelante en la historia.
Podría interesarte: Cómo poner música en Discord, Cómo ver mis mensajes en Discord y Cómo iniciar sesión en Discord.
Compartir Netflix en Discord es una forma estupenda de disfrutar de tus programas y películas favoritas con tus amigos. No solo mejora la experiencia de juego, sino que también permite una interacción social más significativa. Sin embargo, recuerda que es importante tener en cuenta las políticas de uso justo y las restricciones geográficas que pueden aplicar.
